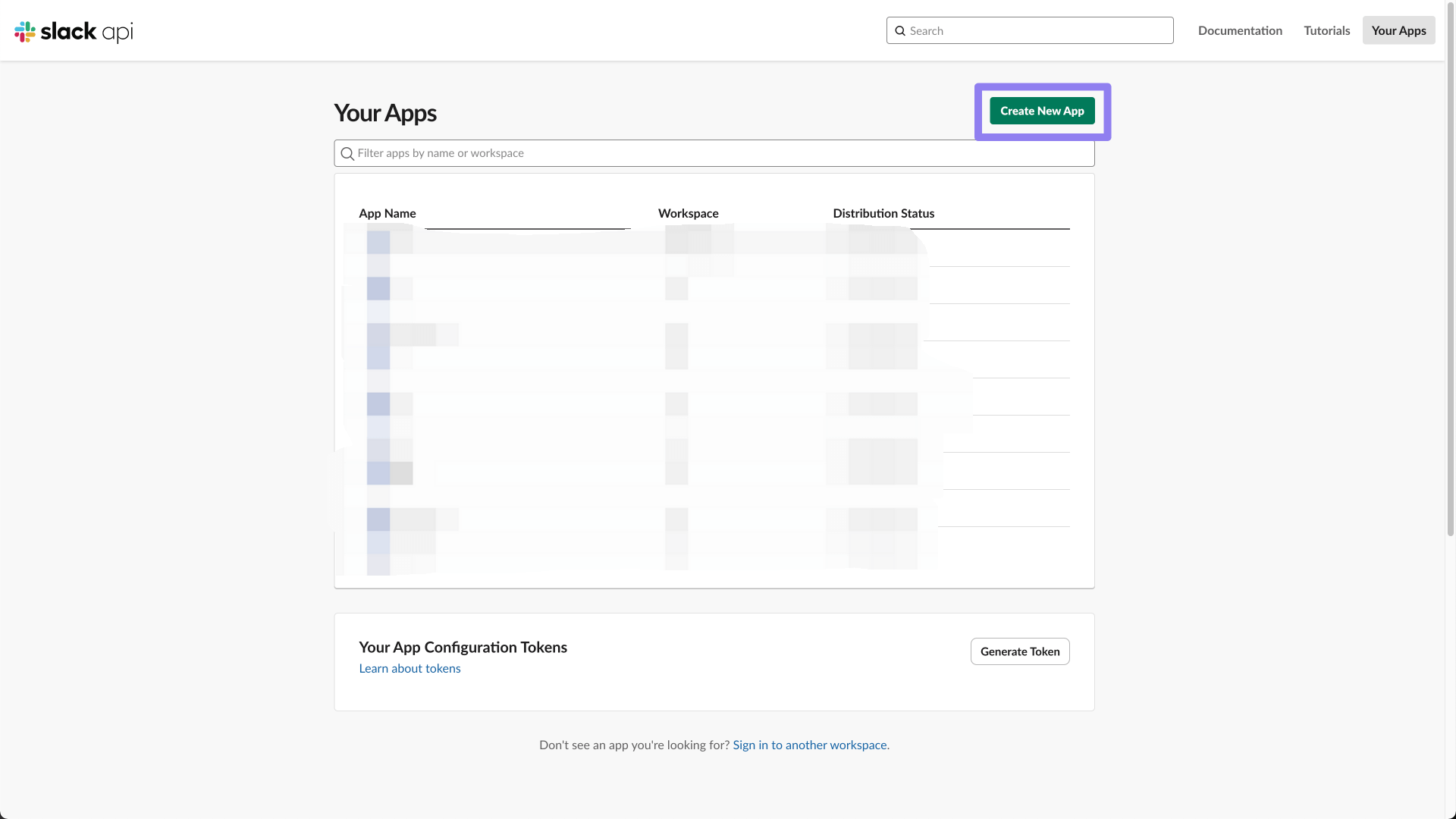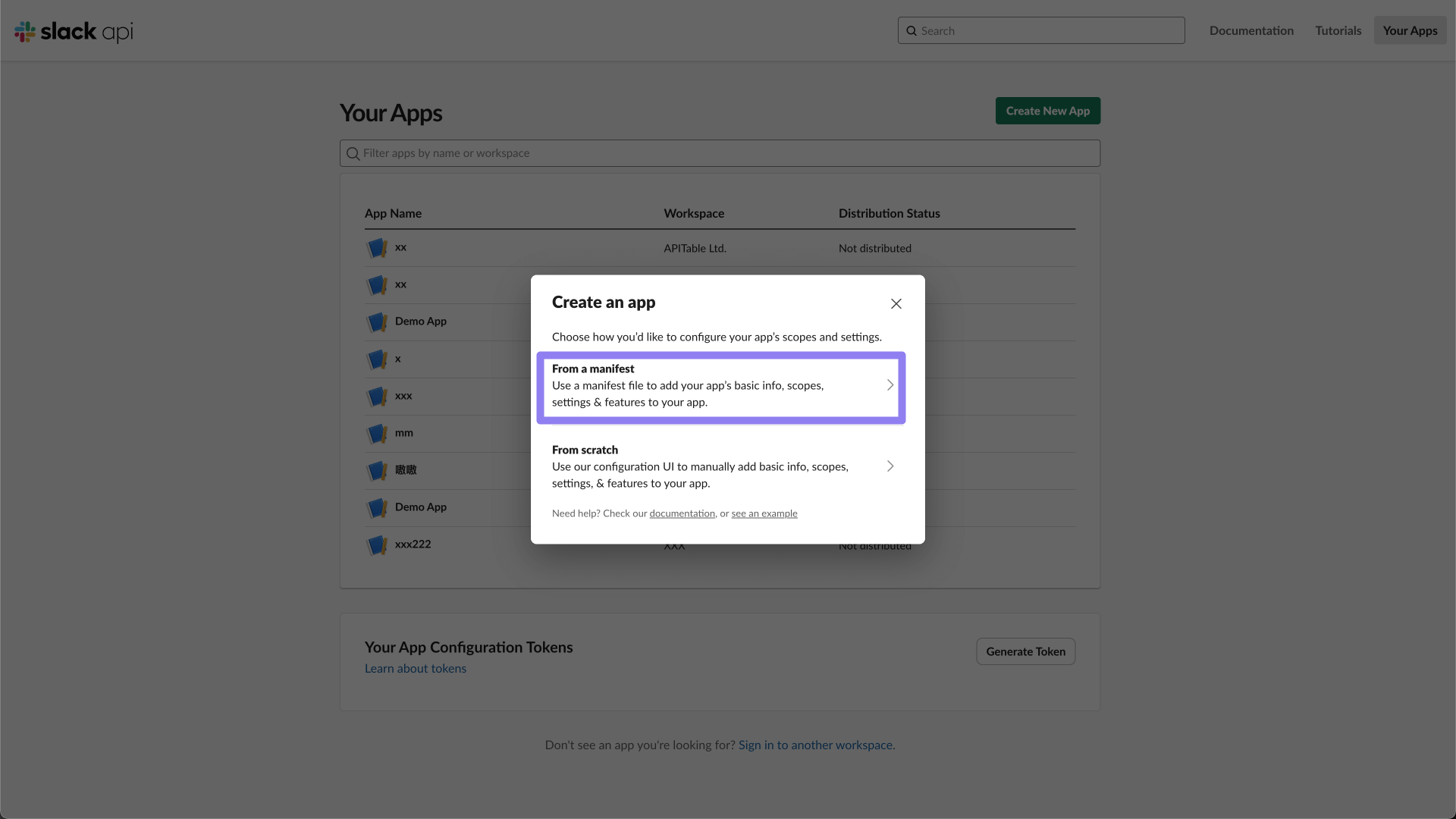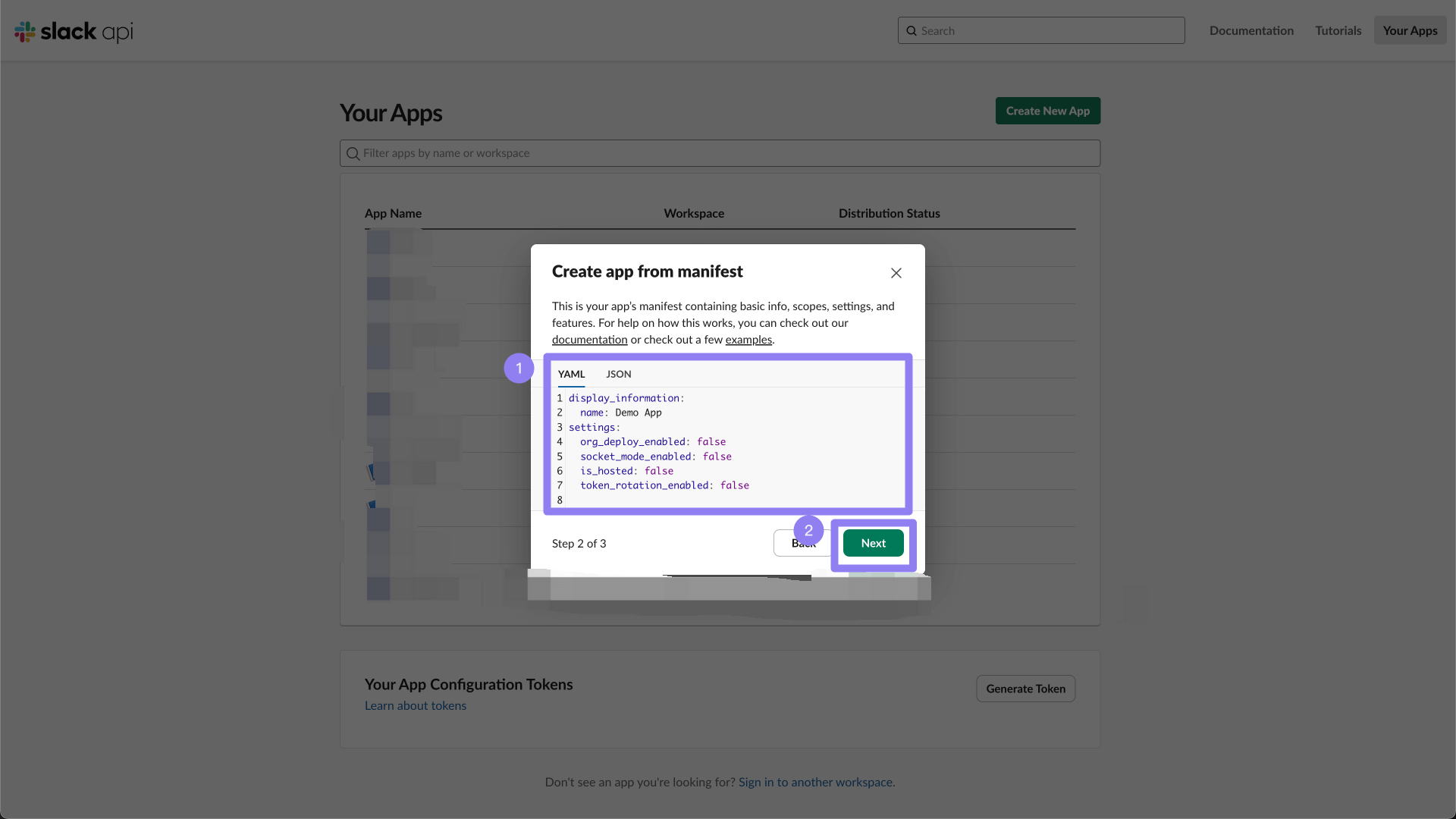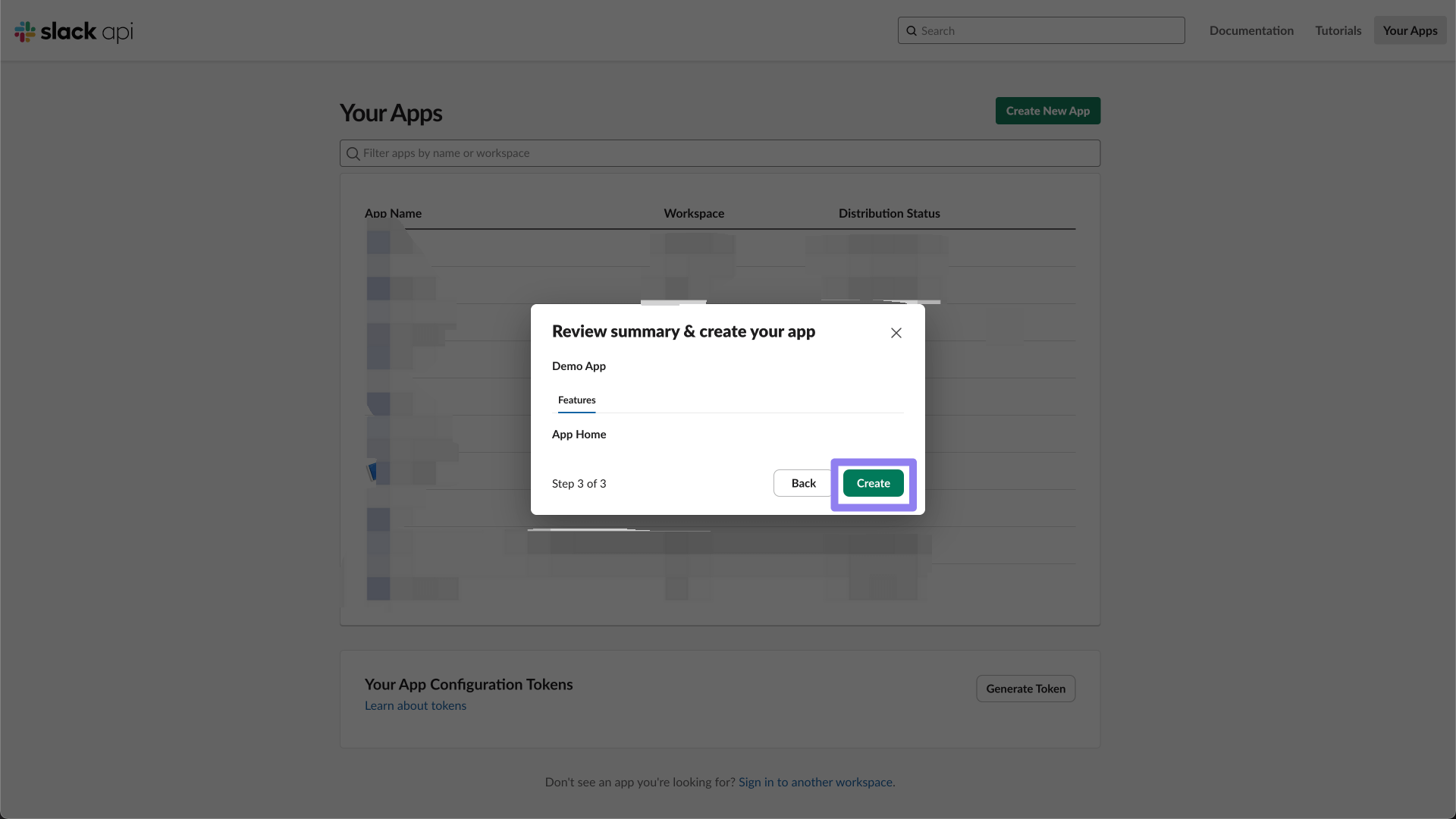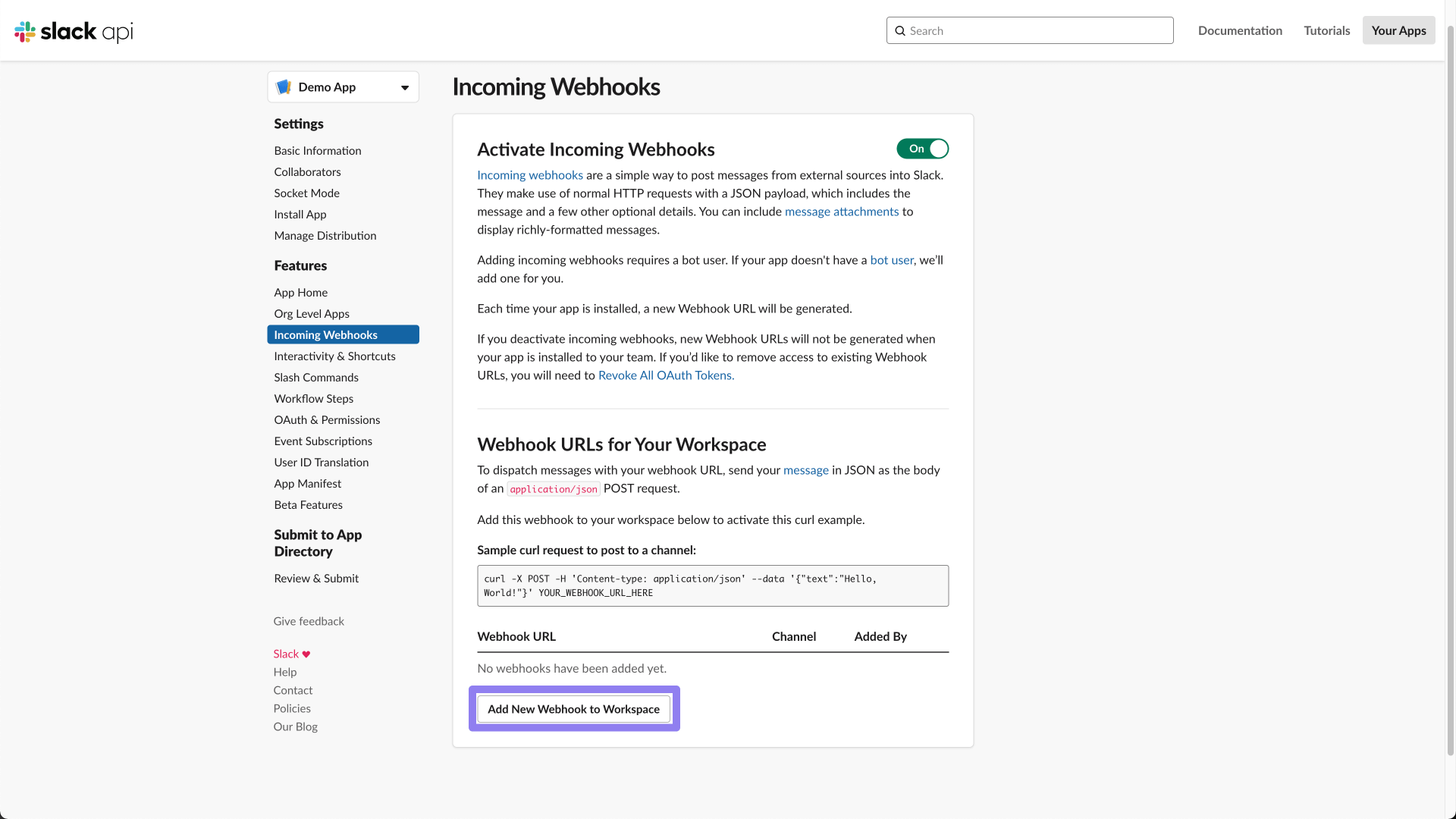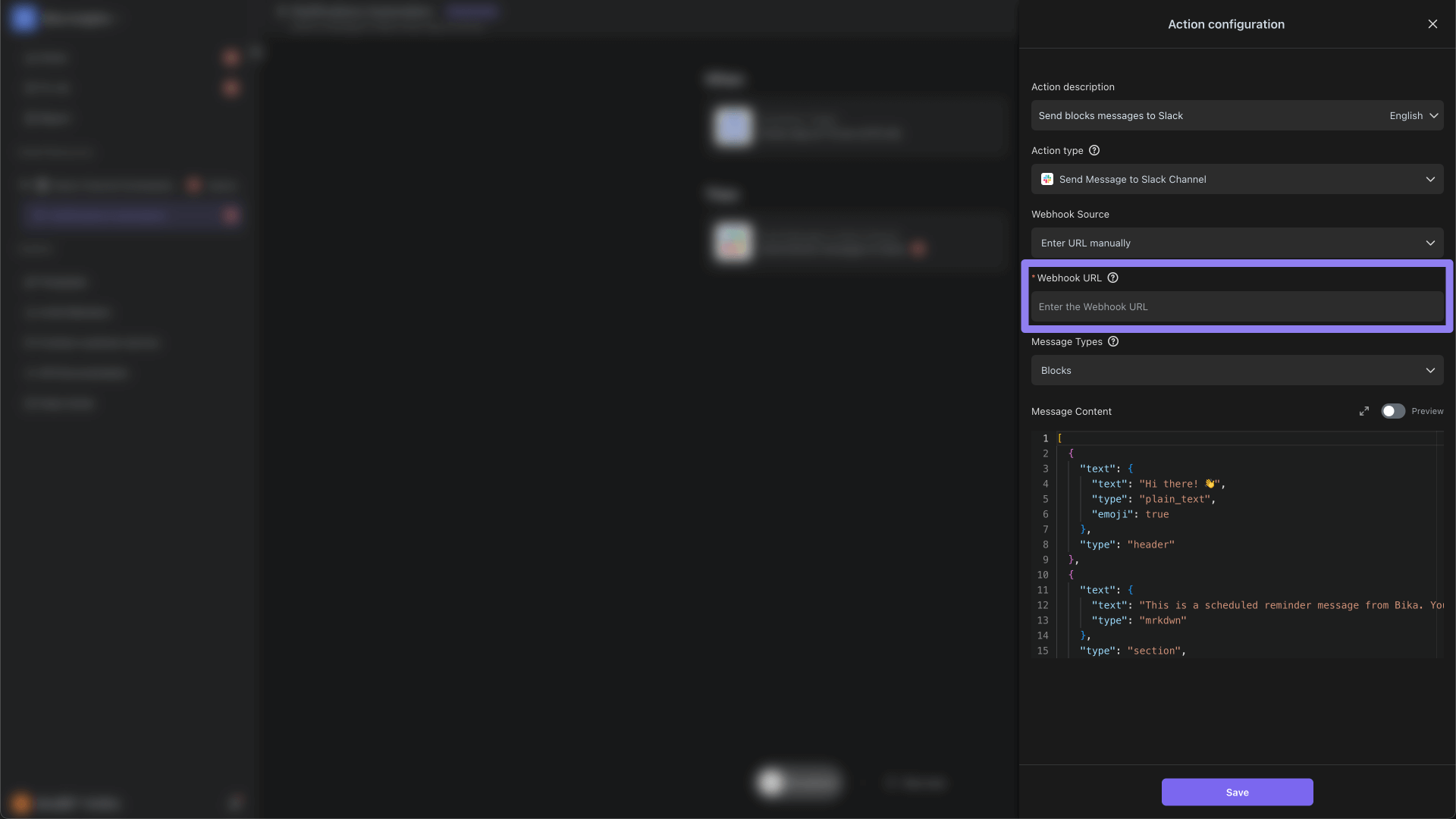Sending Messages to Slack Channels
Utilize Slack's Incoming Webhook to send messages to Slack channels. Combined with automation tasks, you can schedule automatic notifications for project progress, task completion, or urgent announcements, ensuring that team members receive timely information in Slack.
Configuration Instructions
1. Create a Slack App
-
Log in to the Slack API website.
-
Click the “Create your Slack app” button.
![Create your Slack app]()
-
Go to Your Apps and click the “Create New App” button.
![Create new Slack app]()
-
In the pop-up window, select “From a manifest.” Alternatively, you can choose “From scratch” to start creating.
![Choose From a manifest]()
-
Select the workspace where you want to install the app, then click “Next”.
![Select workspace]()
-
Configure basic information and click “Next”.
![Configure basic information]()
-
Finally, click “Create”. Creation successful.
![Click create]()
2. Obtain the Slack App's Incoming Webhook
-
On the Basic Information page, find and click "Incoming Webhooks."
![Create Incoming Webhook]()
-
Turn on the “Activate Incoming Webhooks” switch.
![Turn on switch]()
-
Click the “Add New Webhook to Workspace” button.
![Add new webhook to workspace]()
-
Select the channel where you want to send messages, authorize, and copy the generated Webhook URL.
![Copy Incoming Webhook]()
3. Enter the Webhook URL in the Automation Editor
-
After logging into Bika, go to the "Space" interface.
-
Create or edit an automation task.
-
In the “Action Type” list, select “Send Message to Slack Channel”.
-
Paste the previously copied Webhook URL into the configuration input box.
![Enter Webhook URL]()
-
Choose the message type (plain text or Blocks) and enter the message content to be sent.
- For the formatting syntax of Slack message types, please refer to the documentation Formatting text for app surfaces.
-
Save and enable the automation task.
With this, you have completed all configurations for sending messages to Slack channels. Combined with different trigger conditions, you can achieve various automatic message push scenarios.
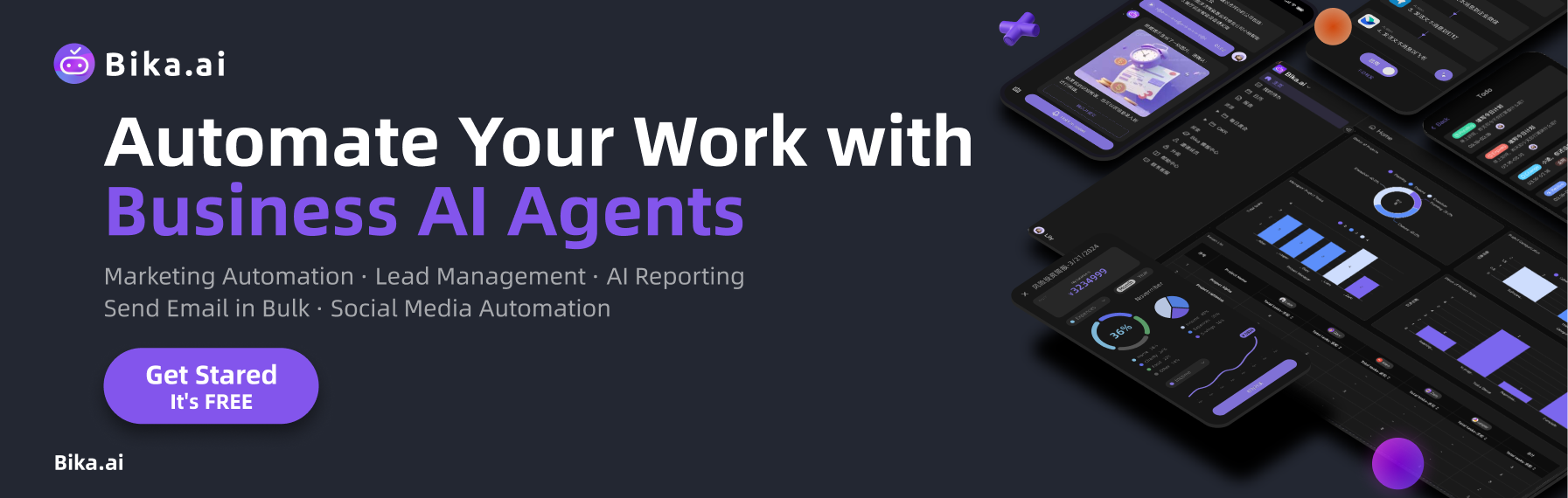
Recommend Reading
- Achieve Peak Email Efficiency: The Best Email Client for Mac Meets Batch Generation of HeyGen AI Videos Automation
- Automating Creative Agency Proposal Planning: Bika.ai vs ChatGPT, Zapier, Make, and Airtable
- Automating AI Marketing Campaign Analysis: Bika.ai vs ChatGPT, Zapier, Make, and Airtable
- Outlook vs Gmail: Which Email Platform Reigns Supreme for Your Automated Workflow?
- Automating Sales and Customer Relationships: Unveiling the Best Email Client for Mac
Recommend AI Automation Templates
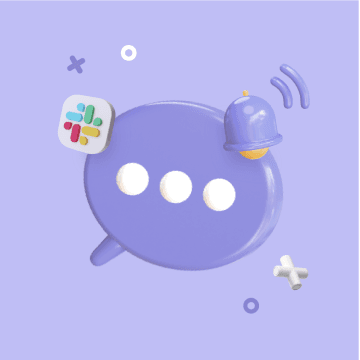
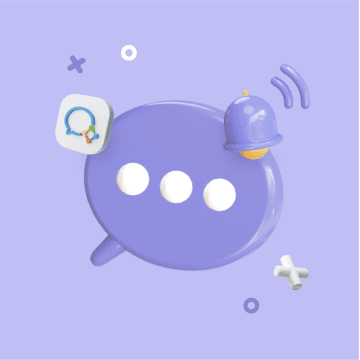

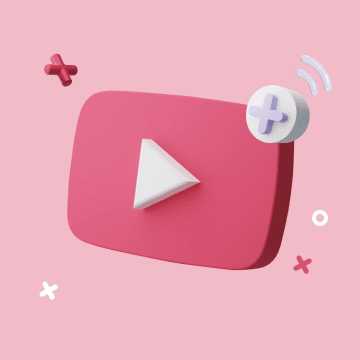
Coming soon

Coming soon

Coming soon