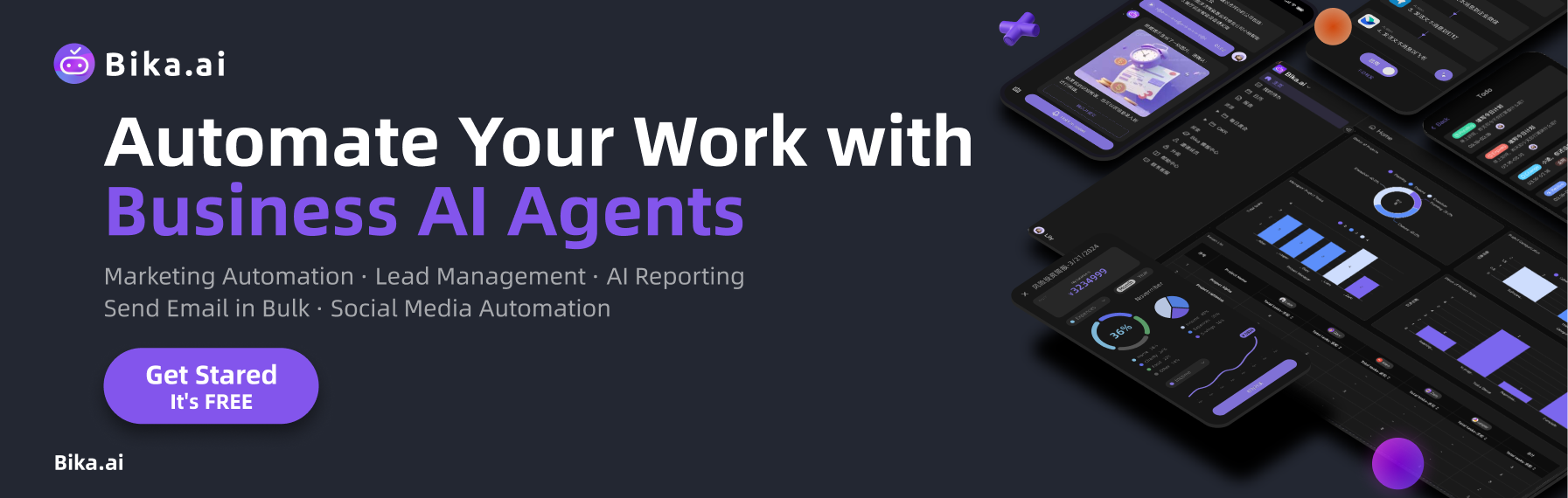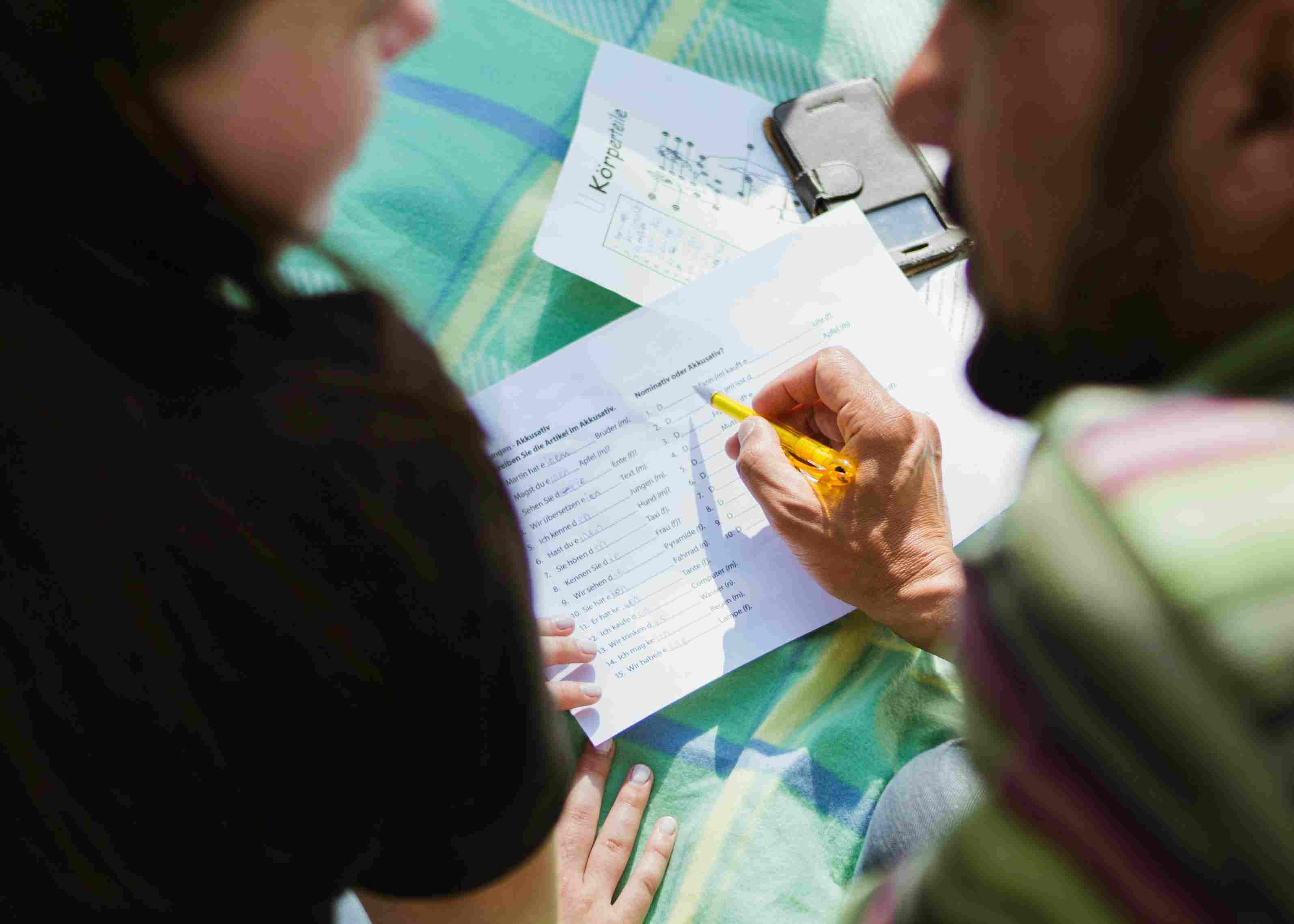Variable Selector
Overview
The Variable Selector is a visual tool in Automation workflows that lets you reference output data from upstream triggers or actions. It helps pass data between steps, making it easy to handle more complex business scenarios.
For example, to set up a workflow for sending mass emails:
- Use the Get Records action to filter a list of target customers.
- Use a Loop action to process each customer one by one.
- For each customer, use the DeepSeek – Text Generation action to create a personalized email.
- Finally, pass the customer's email address as a variable to the Send Email action.
How to Use It
- While setting up an action in the workflow, click into an input field.
- Press the / key on your keyboard to invoke the Variable Selector.
- Browse available variables in the pop-up menu.
- Click on a variable to insert it into the current field.
Note: Not all fields support variable insertion. Please follow the on-screen hints when configuring.
![]()
How It Works
The Variable Selector shows the output of all triggers and actions that run before the current step. Each trigger or action produces structured JSON output when executed. The selector turns this into a clickable list for easy reference.
To make sure variables load correctly, click Run Test in the trigger or action panel. This generates the necessary output for the picker to use.
![]()
Variable Data Types
Variables are based on JavaScript data types. Common types include:
- Object
- Array
- String
- Number
Each variable in the list has an icon to show its type.
![]()
Object Type
- A ">" icon means the object can be expanded to view subfields.
- A "Select" button lets you insert the entire object if supported.
![]()
Array Type
Just like objects, arrays can be expanded to see individual items. Arrays are often used with the Loop action to handle multiple entries at once.
Example:
- The Get Records action returns an array of customer records.
- The Loop action processes each customer individually.
- The personalized message and email address are passed to the Send Email action.
![]()
Below is a GIF showing how to use the Get Records output as input in the Loop action:
![]()
String & Number
- These don't have subfields, so there's no expand icon.
- Just click to insert directly.
![]()
Special Variables
Some triggers or actions output preformatted text variables. These usually come from database-related components like:
- When record meets condition (trigger)
- When new record is created (trigger)
- Get/Create/Update Record (actions)
![]()
-
The variable Record List (Text) outputs a list of records in Markdown format. It's best used with the Send Report or Send Email actions. When inserted into an report, it looks like this:
![]()
-
The variable Grid List (Text) outputs a table of records in Markdown format.
![]()
How to View Variable Structure or Values
To use a variable correctly, preview its structure by running a test:
- Click Run Test in the trigger or action panel.
- Check the full JSON output in the popup.
![]()
Note: Some components like the Webhook trigger only generate output when a real request is received. If "Run Test" doesn’t work:
- Go to the main workflow view.
- Click Run Now to perform a real execution.
- Then check the output in the Run History panel.
![]()
FAQs
Q: Why don’t I see certain variables?
- Only outputs from previous steps (that have been tested or run) will show up.
- Make sure to run a test or perform a real execution for each step.
Q: How can I check the structure of a variable?
Run the workflow once, then go to the "Run history" to view the output of each step and inspect the variable structure.