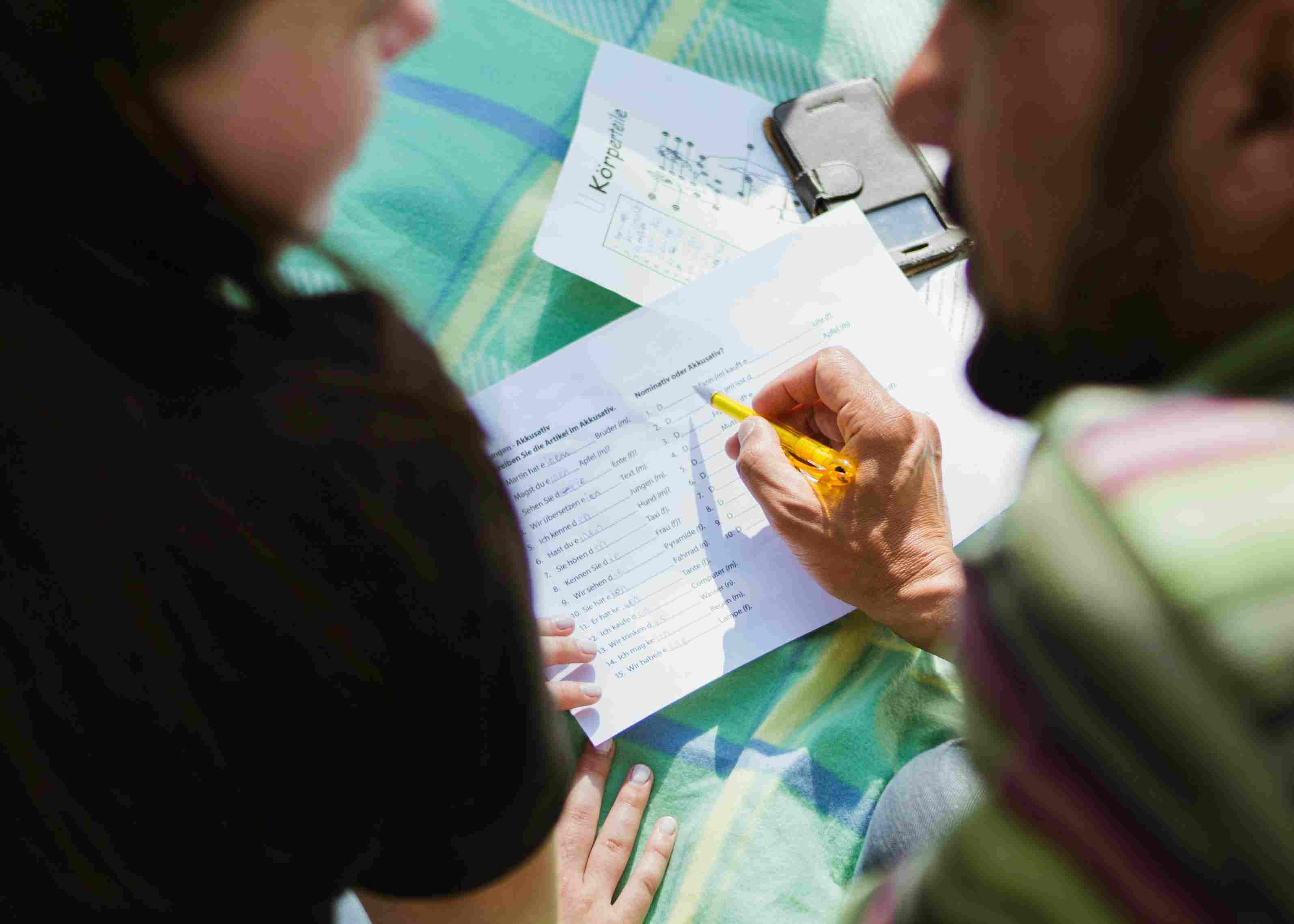Database Views
A view is a tool that displays data from a database.
Multiple views can share the same data source but show different sets of information in various formats. Think of a view as a real-time updated window that only displays data you care about.
Types of views
In Bika.ai, main view types include:
View Type | Display Style | Best Use Cases |
Grid View | Traditional spreadsheet layout with columns (fields) and rows (records) | Managing large datasets (e.g., customer lists, product inventories) |
Gallery View | Visual card display using images from attachments as covers | Showcasing business cards, product images, or menus requiring visual presentation |
Kanban View | Task cards grouped in columns representing statuses/stages | Drag-and-drop workflow management (e.g., tracking project stages) |
Gantt View (Coming soon) | Timeline view showing task durations/dependencies | Project planning and progress tracking (Coming Soon) |
Form View (Coming soon) | Custom data entry forms with shareable links | Streamlining external data collection (Coming Soon) |
More details: Help Center > Views
Basic operations of views
Create a View
- Open your base database page.
- Click + New View in the view list (top navigation bar).
- Name your view, select a view type, and saving.


View setting
Each view can be independently configured.
Access Settings:
- Click ••• next to the view name.
- Select "View Settings", and adjust the content displayed in the view settings panel as needed


Filter
The Filter function allows you to display only the data that meets certain criteria.
For example, you can set conditions to display only tasks with the status "Completed".
Setup method:
- Go to the Filter option in the view settings.
- Select one or more fields and set the corresponding conditions.


Group
The Group function can categorize and display data by specified fields.
For example, in customer data, you can group by region.
Operation steps:
- Enter the view settings and find the group settings.
- Select the field for grouping.
- The data will be automatically classified and displayed according to the selected fields.


Field sorting and hiding
You can customize the order in which fields in the view are displayed and whether they are hidden.
Attention:
- The fields in the first column are fixed and cannot be sorted or hidden.
- Other fields can be changed in order by dragging the left handle, or by clicking the right eye icon to hide.
Operation steps:
- Enter View Settings and click Field Settings.
- Drag or click the corresponding icon to adjust the field display.


Row height
The row height setting allows you to adjust the height of each row in the grid view to suit different display needs.
Steps:
- Go to the view settings and find the Row height option.
- Select the appropriate row height option, such as Medium, Tall, or Extra Tall.
- The view automatically adjusts based on your selections.

Set cover
In the Gallery view and Kanban view, you can set a cover image for each card.
Operation steps:
- Ensure that the attachment field is created in the database.
- Find the Cover Settings option in View Settings.
- Select the corresponding attachment field as the cover source.
Bika.ai will automatically use the picture in the attachment as the card cover.


Set card layout
You can configure the layout in Gallery view and Kanban view to control how many cards are displayed per row.
Setup method:
- Go to the number of cards option in the view settings.
- Set the number of cards displayed per line.
More cards will reduce the width of individual cards to accommodate different screens and display needs.


Delete view
If you no longer need a view, you can delete it.
Operation steps:
- Click the "More" icon on the right side of the view list.
- Select the "Delete" option.
- Click Confirm Delete View in the pop-up modal.

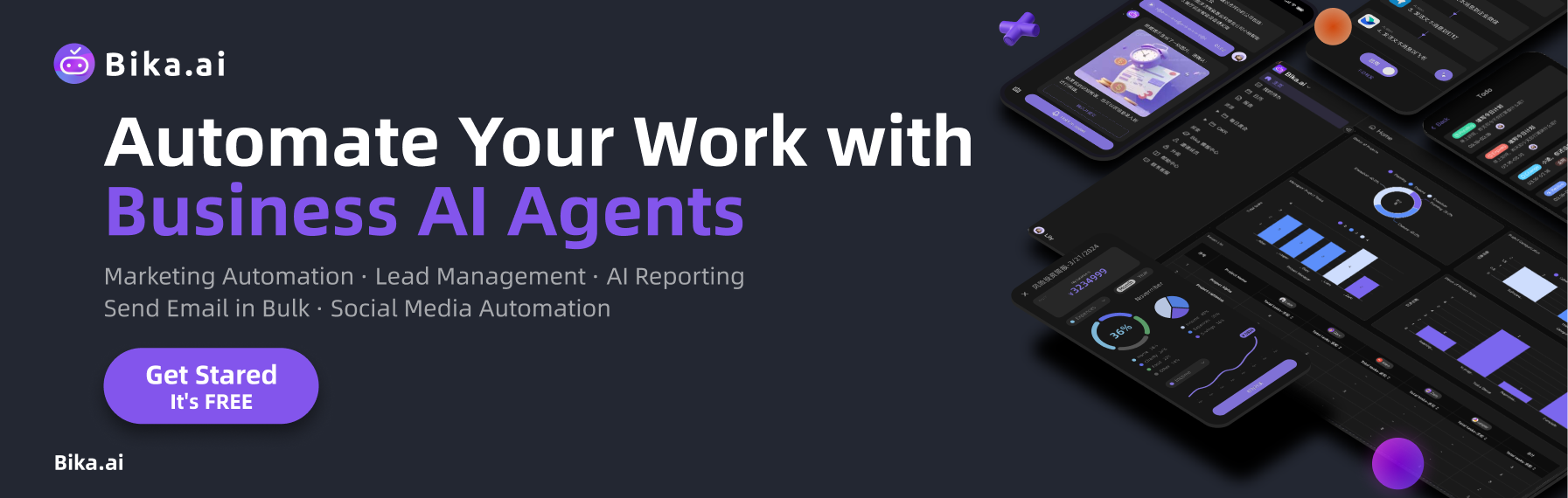
Recommend Reading
- Beyond ChatGPT: Choosing the Right AI Tool for YouTube Publishing Process Automation - Bika.ai Compared
- Beyond Tracking: How Sales Contract Automation Management Boosts Your Habit Tracker Goals
- Automating Investor Deal Flow: Unveiling the Best Email Client for Mac
- Beyond Basic Tracking: How Automation Transforms Habit Building for Sales and Finance Teams
- Automating AI Marketing Campaign Analysis: Bika.ai vs ChatGPT, Zapier, Make, and Airtable
Recommend AI Automation Templates