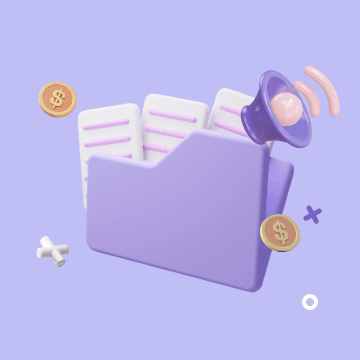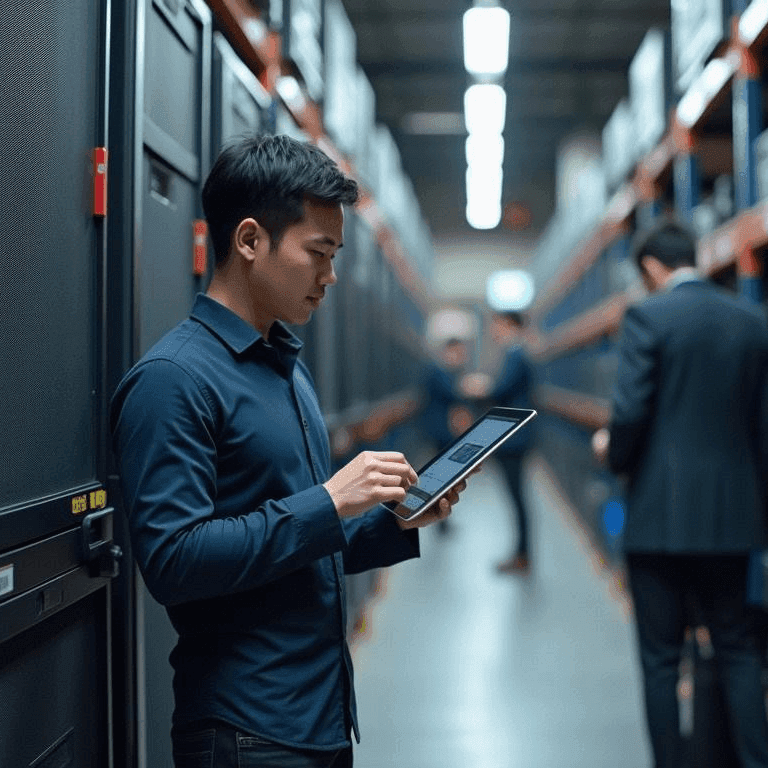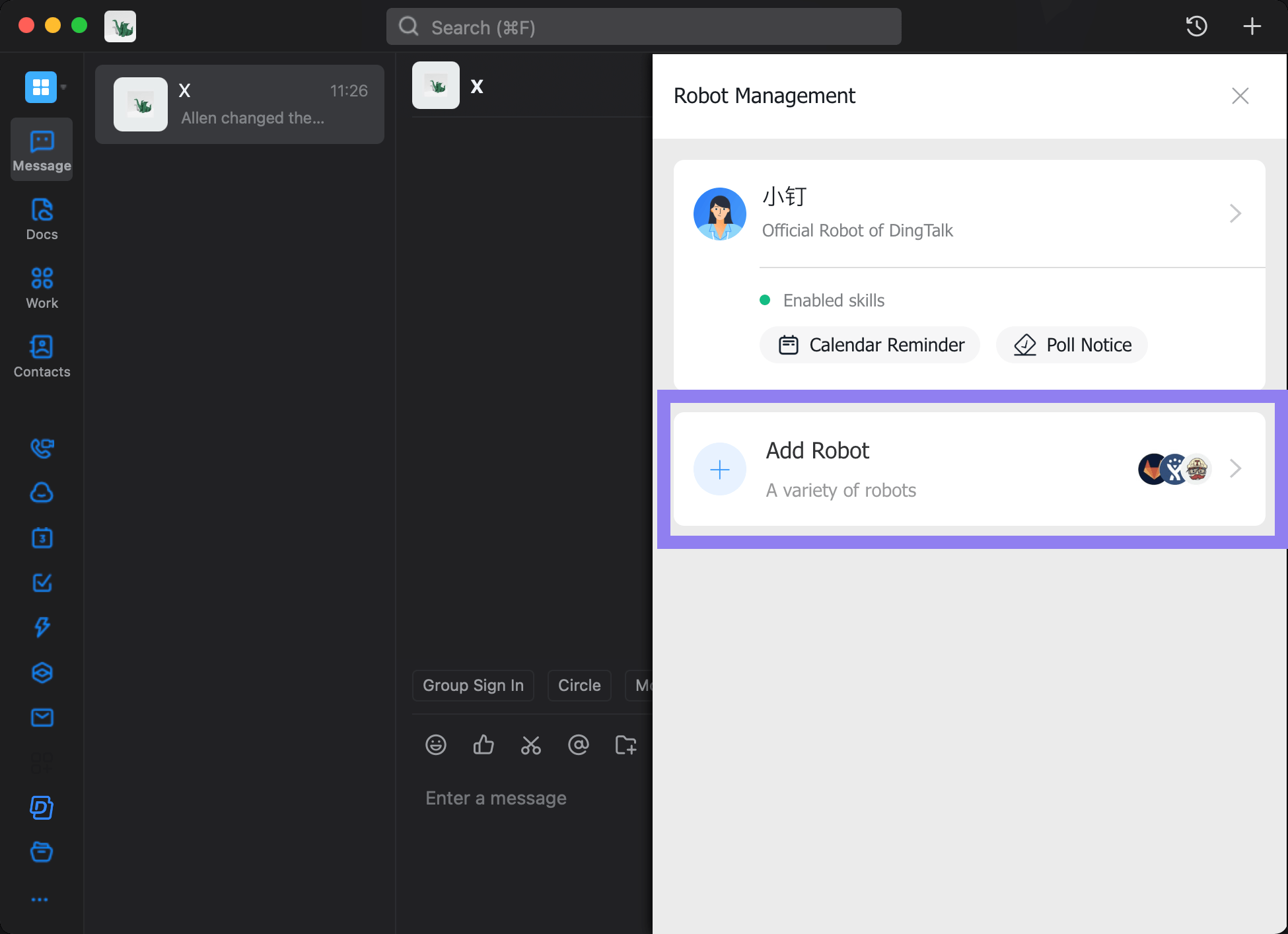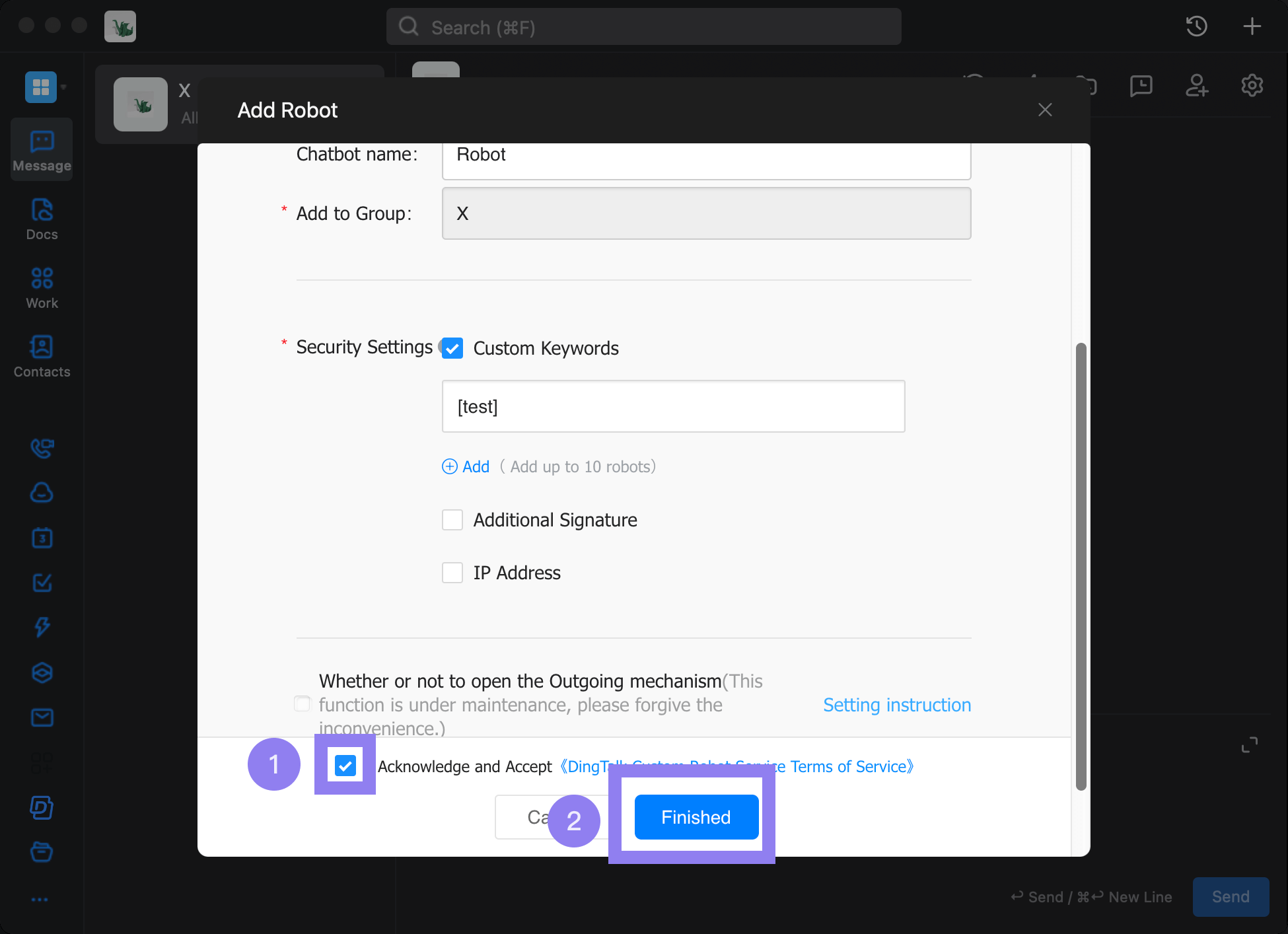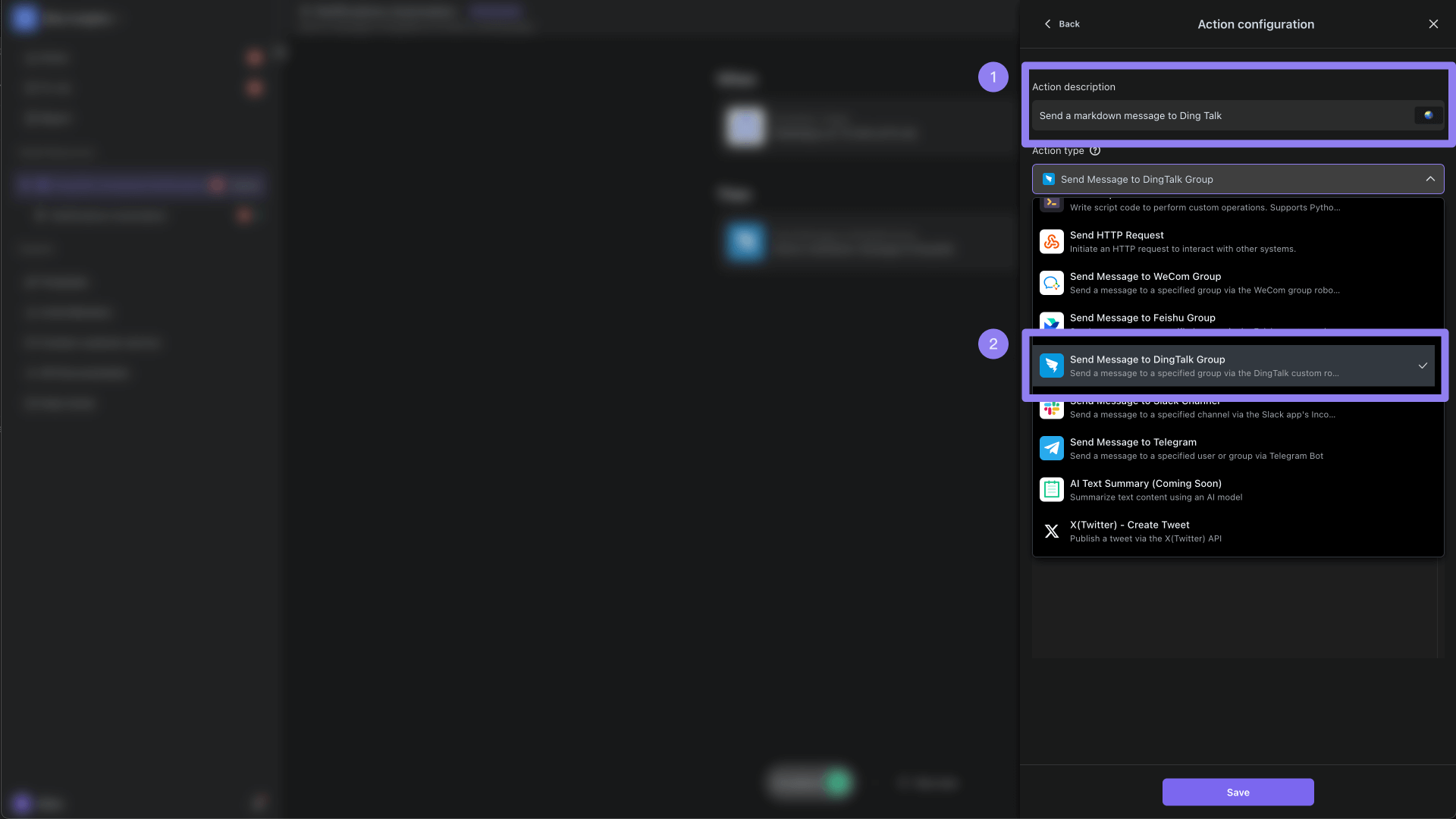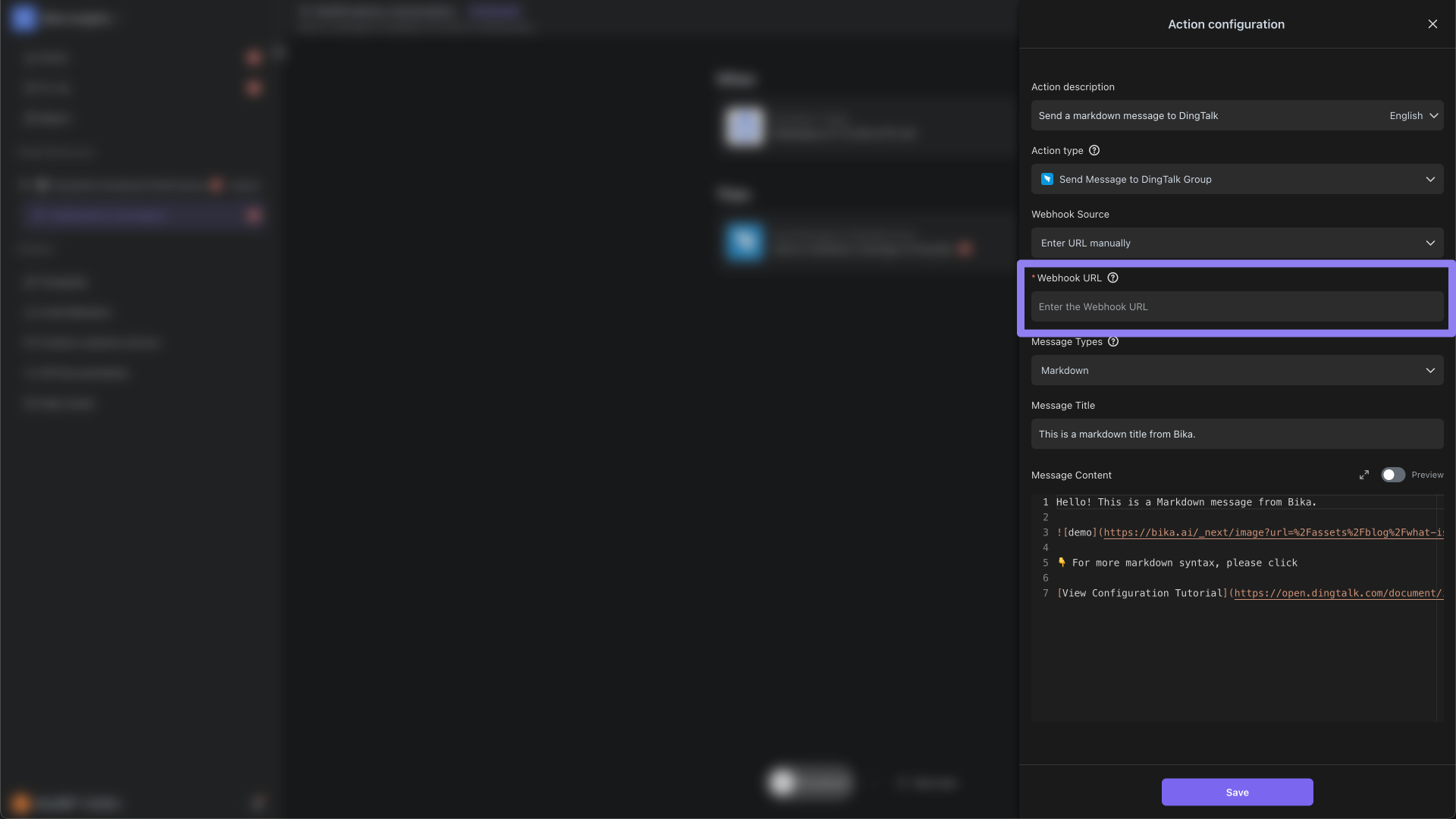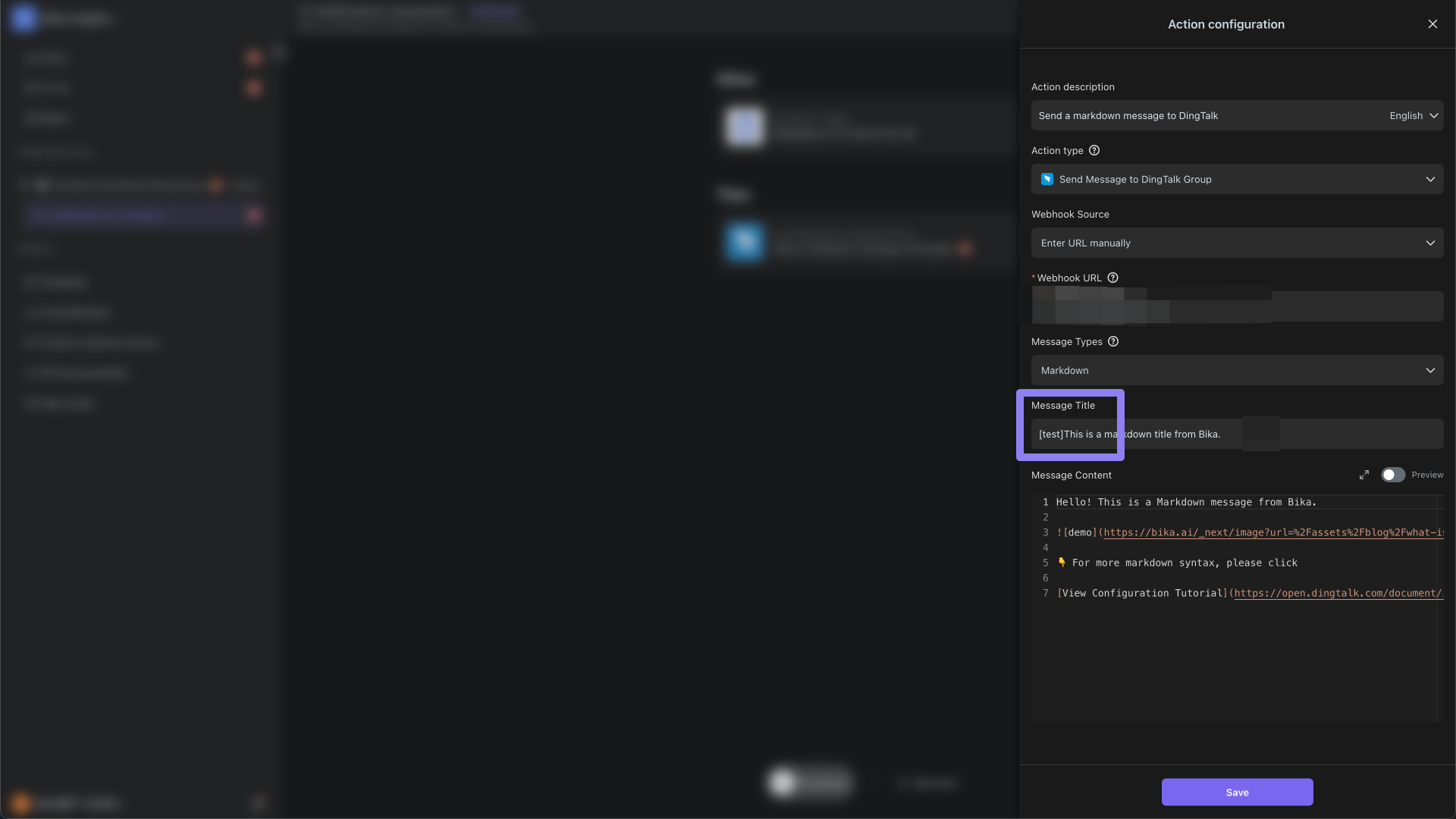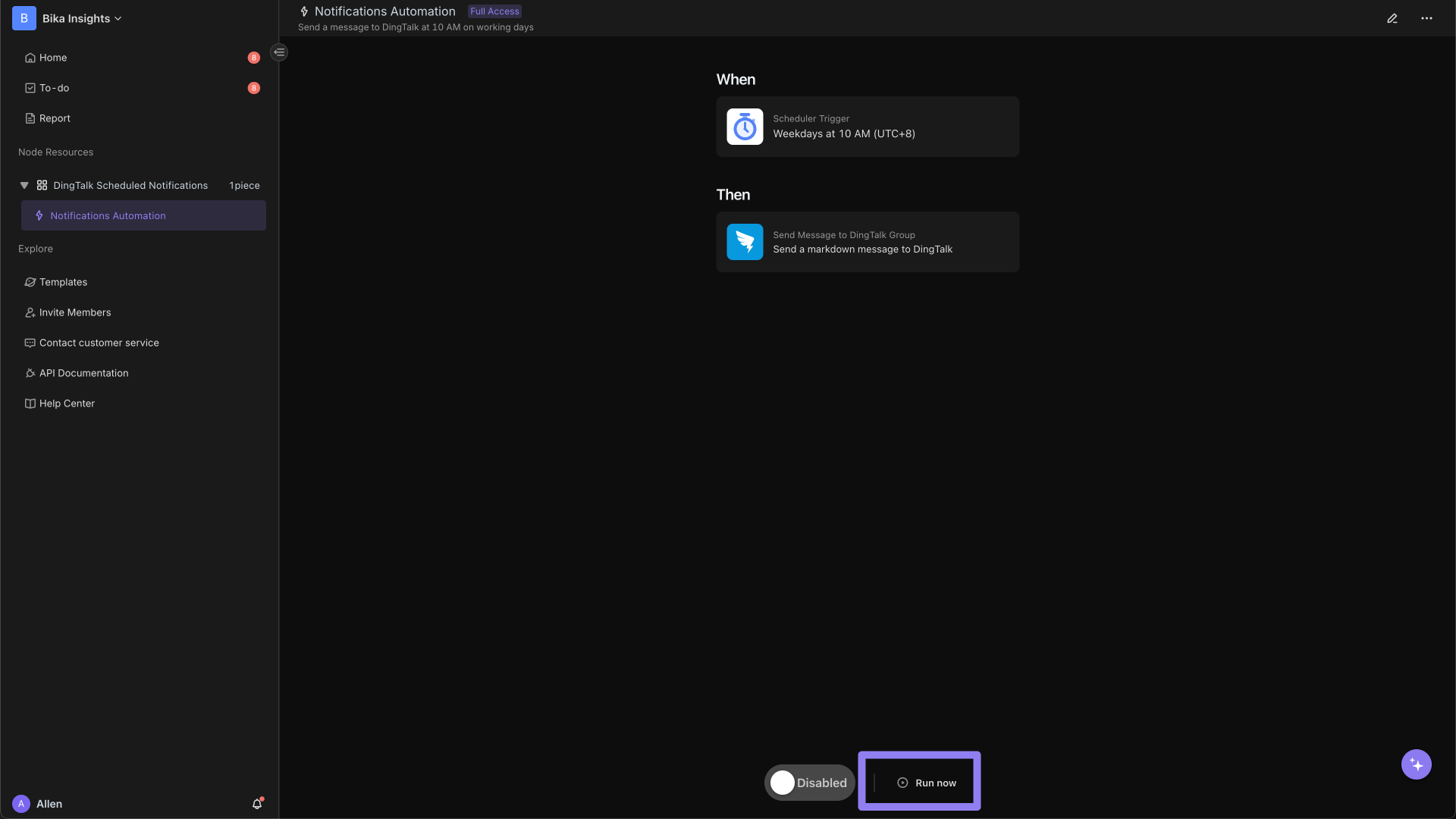Send Messages to DingTalk Group
Using a DingTalk group bot, you can send messages to a designated group chat. Combined with automation tasks, you can automatically push notifications of project progress, task completion, or urgent announcements, ensuring that team members receive timely information in the DingTalk group.
Configuration Instructions
1. Create a DingTalk Group Bot
-
Log in to DingTalk and create or enter the group chat where you want to send messages.
-
Click the "Group Settings" icon in the upper right corner of the group chat.
![Click the Group Settings in the upper right corner]()
-
In "Group Settings," click "Smart Group Assistant."
![Find the Smart Group Assistant]()
-
Click the "Add Bot" button. In the pop-up window, click "Add Bot" again.
![Click to Add a Bot]()
-
Select the bot you want to add, choose "Custom," and then click "Add."
![Add a Custom Bot]()
-
Enter the bot's name and upload an avatar as needed.
![Enter the Bot Information]()
-
Configure one of the security settings, such as selecting "Custom Keywords" and entering "[Test]." DingTalk provides three security settings, and only when one of them is correctly configured will the message content be sent successfully. For more details on DingTalk bot security settings, please refer to here.
![Configure Security Settings]()
-
Check "I have read and agree" and then click "Finish."
![Check Agreement and Finish]()
2. Obtain the Webhook URL of the DingTalk Group Bot
-
After creating the bot, the system will generate a unique Webhook URL.
-
Copy and save this URL, as it will be used later.
![Copy the Webhook URL of the DingTalk Group Bot]()
3. Enter the Webhook URL in the Automation Editing Interface
-
After logging in to Bika, go to the "Space" interface, open an automation, and click the "Edit" icon in the upper right corner.
![Click the Edit icon in the upper right corner]()
-
"Add" or "Edit" an automation task.
![Add an Automation Task]()
-
Enter an "Action Name," and select "Send Message to DingTalk Group" from the "Action Type" list.
![Select Send Message to DingTalk Group]()
-
In "Webhook Source," choose "Manually Enter URL," and paste the previously copied "Webhook URL" into the input field.
![Enter the Webhook URL]()
-
In the "Message Title" or "Message Text," enter the preset custom keyword, such as "[Test]." If other security settings have been configured, this keyword does not need to be filled in. For more details on DingTalk bot security settings, please refer to here.
![Enter Custom Keyword in the Message Content]()
-
Next, enter the message content you want to send. You can customize the format of the message content according to DingTalk's official format description. Please refer to here. After completion, click "Save."
![Enter the Message Content]()
-
Enable the automation task.
![Enable the Automation Task]()
-
Log in to your DingTalk to check if the bot has successfully sent the message. If the message is sent successfully, the configuration is correct.
By following these steps, you have completed all the configurations for sending messages to a DingTalk group. With different trigger conditions, you can achieve various types of automatic message pushing.
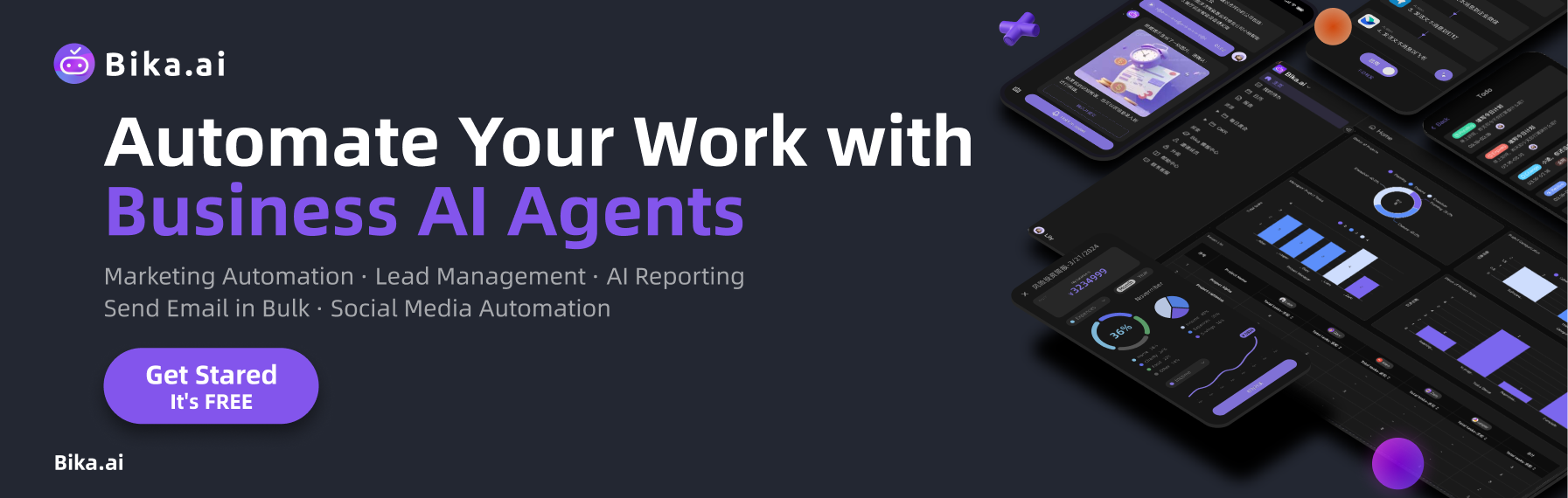
Recommend Reading
- Automating Investor Deal Flow: Unveiling the Best Email Client for Mac
- Beyond ChatGPT: Choosing the Right AI Tool for Automated Birthday Email Celebration Automation - Bika.ai Compared
- Outlook vs Gmail: Which Email Platform Reigns Supreme for Your Automated Workflow?
- Beyond ChatGPT: Choosing the Right AI Tool for YouTube to Twitter Sharing Automation - Bika.ai Compared
- Beyond ChatGPT: Choosing the Right AI Tool for Competition Management Automation - Bika.ai Compared
Recommend AI Automation Templates