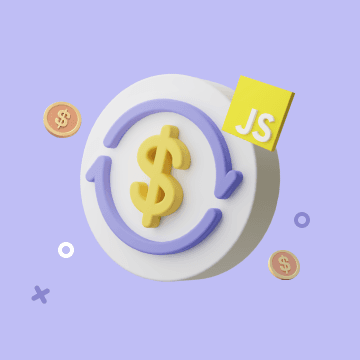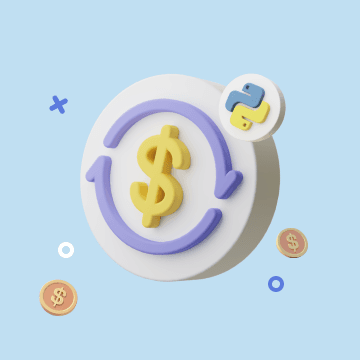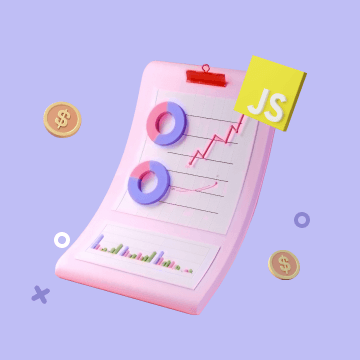How to trigger automation upon receiving an email?
What is IMAP?
IMAP (Internet Message Access Protocol) is a protocol used to retrieve emails from a mail server. Unlike POP3, IMAP allows emails to be stored on the server and accessed from multiple devices simultaneously.
Key features of IMAP include:
- Multi-device synchronization: Emails remain stored on the server and can be accessed through multiple clients.
- Remote management: Supports marking emails as read, deleted, or archived directly on the server.
- Partial download: Allows previewing email content without downloading the entire email.
How to Use IMAP in Automation
In Bika.ai automation, you can use the Inbound Email trigger to initiate an automation workflow whenever the target email account receives an email.

Adding an IMAP Integration
In the trigger configuration, you must first select an IMAP integration. If you have already set up an integration in the Space Station settings, you can directly select and use it. If not, you can connect your email account here.

How to Configure IMAP Integration
Click Create Integration, and a popup window will appear for configuring IMAP. Several parameters need to be set. Below are common IMAP configuration options and their meanings:
-
MAP Server (IMAP Server Address) Specifies the mail server address used to receive emails. This is typically the IMAP server domain of the email provider. Examples include:
- Gmail:
imap.gmail.com - Outlook:
outlook.office365.com - Yahoo:
imap.mail.yahoo.com - QQ Mail:
imap.qq.com
- Gmail:
-
Port (Port Number) Specifies the network port for the IMAP server. Common port numbers include:
- 993 (default, SSL/TLS encryption)
- 143 (STARTTLS encryption, less commonly used) Modern email services typically recommend using port 993 for security.
-
Username The login name for the email account, usually the full email address (e.g.
yourname@gmail.com). -
Password (Password or Authorization Code) The credentials required to access the mail server. Some email services (such as Gmail, Outlook, and QQ Mail) require an app-specific password or authorization code instead of the regular account password.

Gmail Configuration Example

- IMAP Service: Use
imap.gmail.com - Port Number: Default is 993, no changes needed
- Username: Your Gmail email address
- Password: Use an app-specific password from your Google account
Gmail no longer supports simple password authentication. You must first create an app-specific password for IMAP authentication. To do this, go to Google Account Security, enable 2-Step Verification, then create an app password at the bottom of the page. Copy and paste this app password into the IMAP integration password field.


Monitoring the Inbox Folder
Once the IMAP integration is successfully added, you can retrieve the list of email folders in the Folder Menu. The default selection is the Inbox.
You can specify which folder to monitor. Emails received in other folders will not trigger automation.

Custom Email Retrieval Rules
If you only want to trigger automation for specific emails, you can add retrieval rules using node-imap syntax to precisely filter emails. Examples include:
- Retrieve only unread emails:
['UNSEEN'] - Emails with subject containing "hello" and sent from ana@gmail.com:
[['SUBJECT', 'hello'], ['FROM', 'ana@gmail.com']] - Unread emails received after April 20, 2024:
['UNSEEN', ['SINCE', 'April 20, 2024']]

Downloading Attachments
When Download Attachments is enabled, email attachments will be saved. You can select them later in the workflow using the Variable Selector.
Running a Test
After completing the configuration, click Run Test. This will fetch an email and display the result, confirming that the trigger is set up correctly. You can then proceed to add the required automation steps.
After completing all automation settings, remember to enable automation. Once enabled, the automation will trigger automatically upon receiving an email.

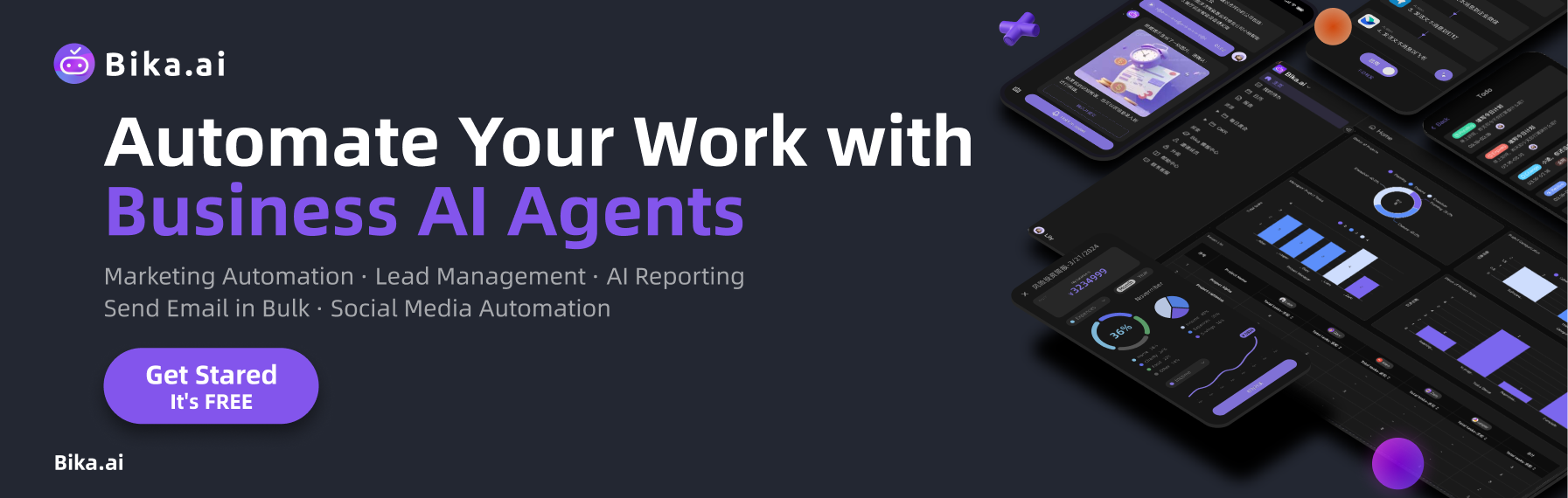
Recommend Reading
- Data Automation with Bika.ai: Unlocking New Potential for Facebook Post Automation in Generate content ideas
- Bika.ai vs Airtable: To Product launch countdown
- Solve Your Energy Industry Business Development Challenges with B2B AI CRM
- AI Data Automation with Bika.ai: Unlocking New Potential for HTTP Monitoring in Server response time analysis
- Bika.ai vs Airtable: To Weekly report submission reminders
Recommend AI Automation Templates
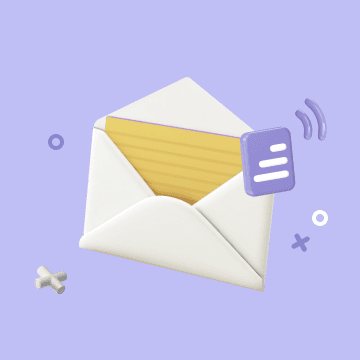
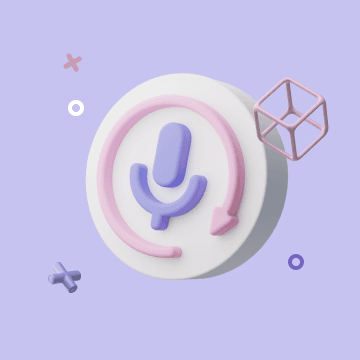
Coming soon